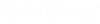To Import a STAAD.Pro (*.std) File
-
Select
STAAD Import from the backstage.
The Import from STAAD.Pro dialog opens.
- Click [...] in General settings to browse and select a STAAD.Pro (*.std) file to import.
-
Select
Use Mapping File in
Section Mapping settings, and then click
[...] to browse and select a mapping file to
import.
Note: Mapping files are delivered with OpenBuildings Designer, and are named using analysis program names. Their function is to compare two lists of section data, and to map the STAAD.Pro sections to the corresponding sections in OpenBuildings Designer. They are located in the active configuration \\Configuration\Datasets\[active dataset]\Datadata folder
- Set the catalog type and catalog instance assignments for the imported member types. This data is used by OpenBuildings Designer to rebuild the members' structural data as defined in the structural member catalogs.
- In Steel settings, select a section definition that is to be designated as the Default Section Name. This section definition is applied to imported members whose section data is not available in OpenBuildings Designer.
-
Check Verify
to scan the imported file for unknown sections.
The Unknown Sections dialog appears providing an opportunity to write the unknown sections to the active XML section definition file before importing.
- In Revision Tracking, check Use Design History. Design History tracks changes to a DGN file. Viewing details about the revision by using the controls on this tool.
-
Click
Import.
The Update Design Results dialog appears. Review detailed information about each imported member and select which ones you want to import before accepting them into the target DGN file.
-
Click
Update to complete the import process.
The structure is updated.